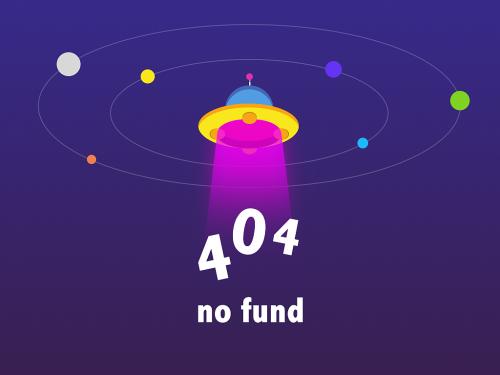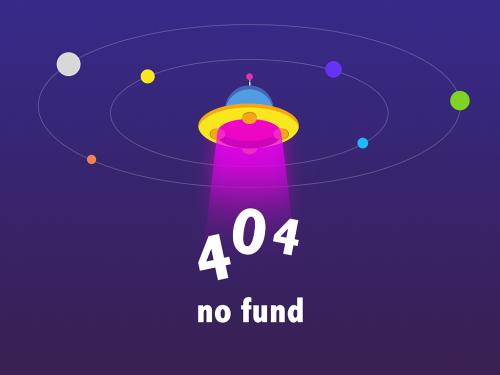atos q 使用软件完成扫描
▌打开软件
打开gom inspect软件,在软件的初始界面,可以新建项目,打开已有项目,或者访问最近使用的项目,还可以下载样本数据,或者去开始面板获取更多信息。
▌工作区
软件内部划分有不同的工作区。首先是设定工作区,可以定义安装的测量体积以及标定测量头。第二个是数字化工作区,用于数字化处理零件。第三个是检测工作区,用于检测零件编辑和输出pdf文件格式的报告,编辑网格和扫描数据等
进入数字化工作区后,在屏幕中央可以看到测头的测量体积,所有出现在该测量体积范围内的东西都会被扫描。
右手边有一个距离雷达提示条,它可以帮助调整测头与扫描零件的相对位置。绿色标点越靠近中心,代表扫描件越贴近测量体积的中心位置。
▌主工具栏
软件的主工具栏中集合了所有工具,第一个图形按钮是“选择扫描模板”。
扫描模板是一组预定义的参数集成,它可以帮助我们保证扫描的精度和准确性。例如,如果扫描的是铸件,就选择铸件对应的扫描模板
▌第一次扫描和剪除背景
通过点击下方黄色按钮开始第一次扫描,软件会自动识别测量该零件的最佳曝光时间,然后自动扫描桌子或者背景。
在扫描结果里,可以看到所有不需要的东西都被自动切除掉了。点击确认,软件自动仅保留零件数据,即可继续扫描。
▌参考点
通过放置在零件上的参考点,可以轻松地旋转零件,并将每一次新的测量转换到上一次测量,同时保证高精度。有了这项技术,可以一边旋转一边扫描,直到得到足够多的数据。
▌多边化处理和重新计算
当得到足够数据后,进行最后一步,点击主工具栏里的 “多边化”按钮,它的作用是把我们前面做过的所有不同的扫描结合到一起。
因为此前从不同的角度拍摄了照片,扫描了多个平面,多边化操作可以将所有信息合并处理到一个stl文件中,方便进一步使用。这里可以看到最终的扫描结果——一个高质量的三维网格。
atos q 配合自动转台进行测量
▌自动转台
打开软件,点击新建项目,界面中间是三维视图,右边是智能距离雷达提示条,下方的两个箭头可以用来操控转台。
点击左箭头,零件开始向左旋转,实时视图也相应地发生改变;点击右箭头,零件就会往右转。
▌选择扫描模板并执行第一次扫描
点击扫描模板,如果扫描的是铸件,就选择铸件对应的扫描模板,然后继续第一次扫描。软件会自动识别适合该零件的曝光时间,并自动剪除转台和背景。
▌使用自动转台
通过界面下方按钮可以选择旋转次数,软件会沿用自动设置,边旋转边扫描,因此数据很容易建立起来。
如果需要扫描多个零件,可以只在转台上放置参考点,这样当前零件扫描完成后,直接拿走放置新的零件,即可继续扫描或者执行新的扫描。
▌多边化处理和重新计算
扫描结束后,将所有的新建扫描叠加到上一次扫描上,通过点击工具栏中的旗帜图标来结束扫描,开始多边化处理,随即生成网格。
源文摘自:hondsonmetrology

服务热线:0755-82953613

关注普立得
-


-
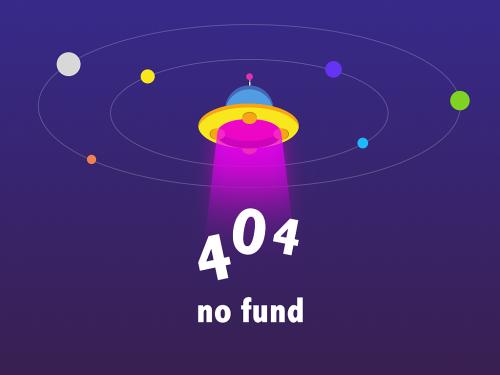
服务热线:
0755-82953613 -